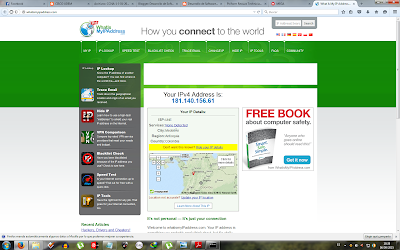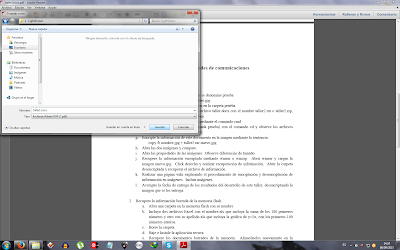Manejo de herramientas de análisis de protocolos
En esta ocasión mostraré la manera de supervisar toda la actividad en nuestra red mediante un software de escritorio llamado Wireshark. Aquí mostraré un ejemplo de cómo se logran ver todos y cada uno de los pings que se capturan por Wireshark, mientras el DOS de Windows los hace hacia www.google.com
Abrimos el DOS de Windows mediante CMD. Escribimos las sentencias necesarias para realizar ping hacia Google.
'ping www.google.com -t' ( -t es para realizar un ping constante)
Aquí se comienza a hacer ping con Google, CMD muestra cada uno de los pings, y su información básica.
Nos dirigimos a Wireshark y hacemos clic en 'Capture', luego nos vamos hacia la pestaña 'Interfaces' y seleccionamos la tarjeta de red que estemos usando. (Inalámbrica, Ethernet o la que estés usando en tu caso). En este caso yo seleccionaré la tarjeta Ethernet NVIDIA, pues es la red que estoy usando.
Dejamos que pase 1 minuto para que se logre recopilar la suficiente información necesaria. Podemos observar que la información que más aparece está representada por el color rosado, y está usando un protocolo ICMP, este protocolo es el que soporta la aplicación PING, por lo cual podemos deducir que estos son los PINGS que estamos realizando hacia Google.
En la pestaña 'Source' podemos observar la IP fuente, en otras palabras, desde donde se está realizando el ping; En la pestaña 'Destination' podemos observar la IP de destino, es decir, hacia donde está llegando el ping. También podemos observar, en la pestaña 'Lenght' que la longitud en todos los pings es de 74 bytes, es decir, cada paquete contiene 74 bytes que se envían hacia el host de destino.